How to update WordPress
Published: June 2014

With major version releases scheduled every 3-4 months and small patches almost weekly, WordPress does a good job of keeping itself up to date. There are many reasons for this; some are for security reasons and others are for performance and functionality which we will look at a bit later on. So this week, I won’t just be taking you through how to update WordPress, but also why you should update and what’s in it for you.
Why update?
With each major release, WordPress gives you improved functionality and new features. A nice example of this is the latest 3.9 “Smith” release which gave users an improved interface for image editing by enabling them to drag & drop for faster uploading and enhanced crop and rotation tools. We wrote a handy guide to these new features here.
Going back another version from late 2013, 3.8 “Parker” made the admin panel of WordPress fully responsive, something we had been awaiting for a while. So no matter where you are or what device you use, you can still easily manage your website with an easy-to-use interface.
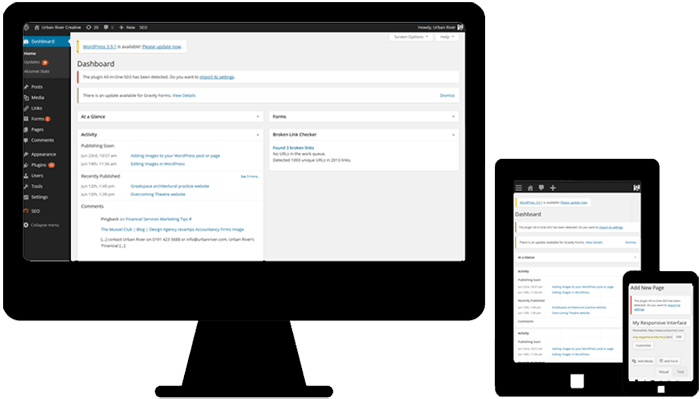
Many of the smaller or automatic updates that WordPress carries out are security related. These are designed to harden WordPress, respond to possible vulnerabilities and address problems put forward by security professionals and the wider community. Security updates are generally done automatically and will have little impact on the day to day running of your site but play a very important role keeping you up and running smoothly and securely.
Things to watch out for…
So before you update there are a couple of points you need to check to make sure that updating your website won’t interrupt any of the custom or bespoke functionality you may have.
1. Have your core files been modified?
Now if you’re unsure what this is, you should check with whoever built your website and they will be able to tell you if your core files have been modified or not. If not, then great, you’re all good, if they have been changed then you need to liaise with them to see what’s been updated and seek further advice before you proceed with your WordPress update.
2. Make sure you have backups
Most of you I’m sure will have a regular backup in place, but if you don’t then please go and set one up. You can do this by talking to your web host. There is also a good post here on how to make a backup of your WordPress site but it is generally easier to ask your web host to just roll it back a few hours rather than doing it yourself.
Updating WordPress
So now we’re ready to run our update and it is really is very simple.
- Login to your admin panel
- Click “Dashboard”
- Click “Update Now”
It might at this point ask you for your FTP (File Transfer Protocol) details, if this is the case then your web host will be able to provide them but usually the system will spend a few seconds updating and then send you to a success screen with some information on the new features you now have access to.

So that’s it for this week, keeping your website safe and running smoothly by being aware of updates and carrying them whenever possible. For more information on what’s included with each update, check out this page and click the version number you want to know more about. If you want to know when your website needs updating, simply login to the admin area and look at the top, it will say “WordPress update available, please update now!” if an update is available.


