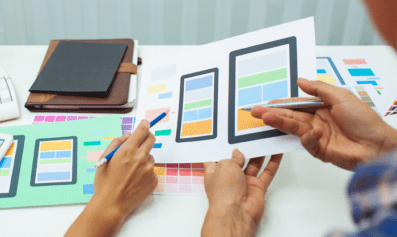Editing Images in WordPress
Published: June 2014

You may or may not be aware that WordPress comes bundled with its own basic image editing facilities. This week our WordPress Weekly blog is covering editing images in WordPress
Any images which you use on your WordPress website will be automatically uploaded into the Media Library. To access the Media Library you will need to login to your installations Dashboard and navigate to Media -> Library on the left hand side menu. Once this page has loaded you will see a list of all the images (and documents) you have ever uploaded to your WordPress site. Select the image you would like to edit by left clicking on the name.
This screen will now show you a full preview of the image stored in the Media Library. You will notice just below the image preview, a button labelled Edit Image. Clicking this button will take us to the image editing options for this image.
Once this screen has loaded you will see we have a few options available to us for editing this image.
- Cropping
- Rotating
- Flipping
- Undo/Redo
- Resizing
1. Cropping
The cropping functionality lets you remove any unwanted areas of an image so you can focus on a particular area of an image.
To do this you will need to click and drag your mouse to select the area of the image you wish to focus on. When you are happy with the area you have selected, simply click on the Crop button located above the image preview.
This will crop the image to the selected area and will now show you the new image.

After you are happy with the cropping results, don’t forget to click on the Save button or click Cancel if you wish to discard your changes.
2. Flipping
You have two options available for flipping your images, vertical and horizontal. Once you have decided which way you would like to flip your image you can use the appropriate buttons.
Be sure to click Cancel or Save depending on if you are happy with your results.
3. Rotating
Just like with flipping your images, rotating has two options, clockwise and counter-clockwise. Once you have decided which way you would like to rotate your image you can use the appropriate buttons.
Again, be sure to click Cancel or Save depending on if you are happy with your results.
4. Undo/Redo
Just like most software, WordPress image editing functionality has the ability to Undo and Redo and changes which you make to your images. You can use the appropriate buttons.
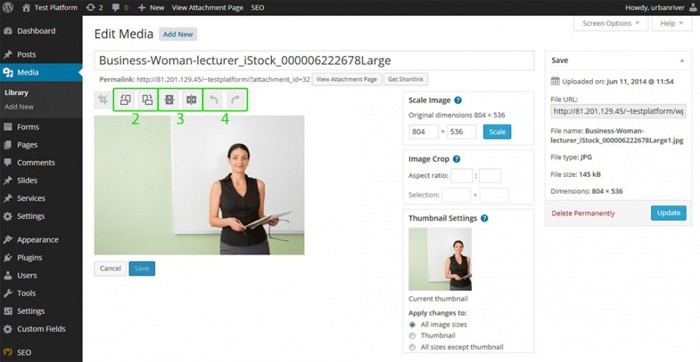
5. Resizing
Before you start rotating, cropping and flipping your images you may find it helpful to proportionally scale your image. This functionality can only be used make images smaller and not larger.
Simply enter a value into the fields below and the other will pre-populate with the correct value. The boxes are setup so the first field is the width and the second is the height.
Once you are finished entering in your values, simply click Scale.
Once you have scaled an image, you will notice the new addition of the Restore Original Image box.
If you would like to discard your changes and simply revert back to your original image, click the Restore Image button.

That’s all for this week, but don’t forget to check out our other WordPress posts!